How to create and assign custom project roles
Availability
Plan: Enterprise | Version: 4.6+
This guide takes you through how to create and assign custom project roles. Custom project roles allow you to fine-tune access rights and permissions within your projects.
Creating custom project roles
It takes about three steps to create custom project roles:
- Navigate to the custom project roles page by using the admin menu (the gear symbol) and navigating to users.
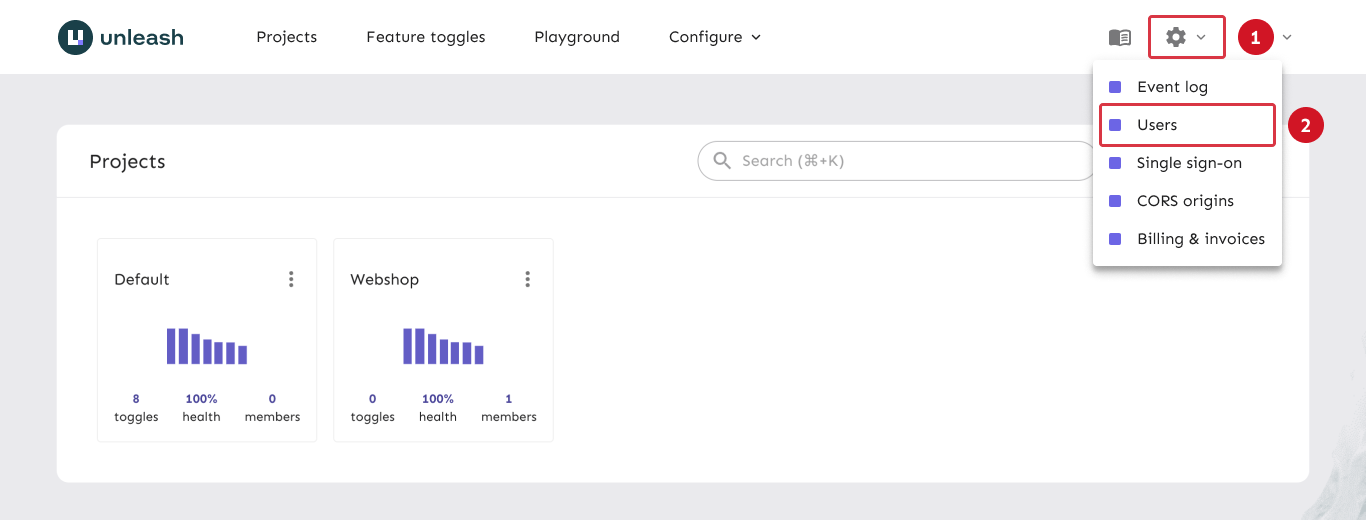
- Navigate to the "Project roles" tab.
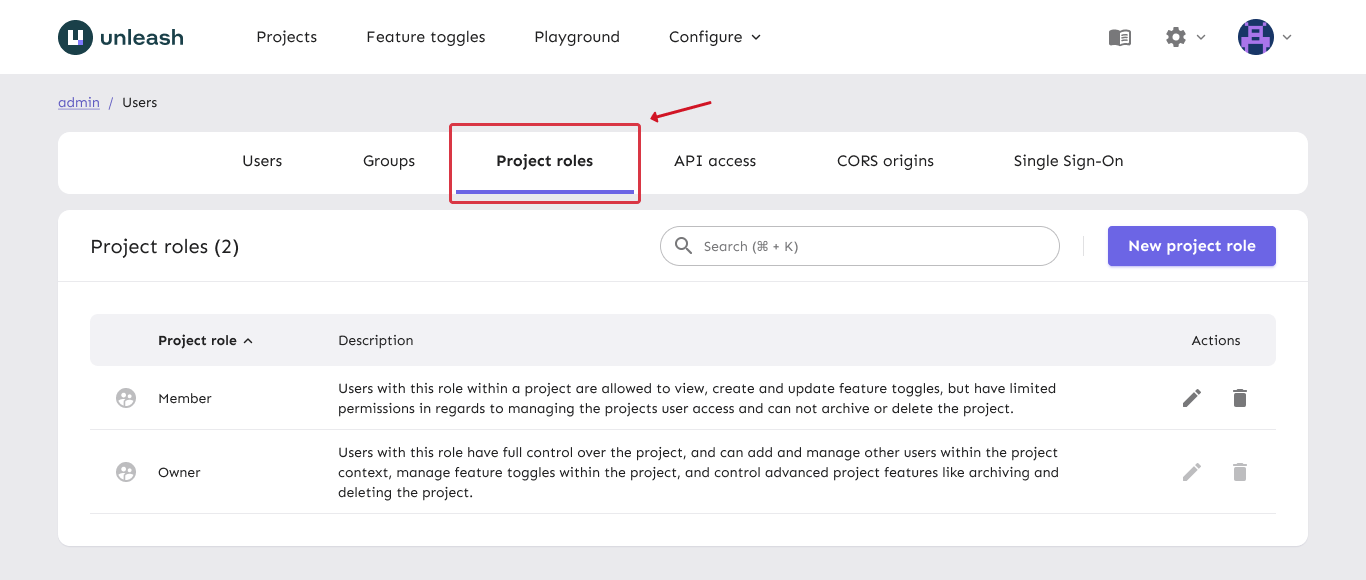
- Use the "New project role" button to open the role creation form.
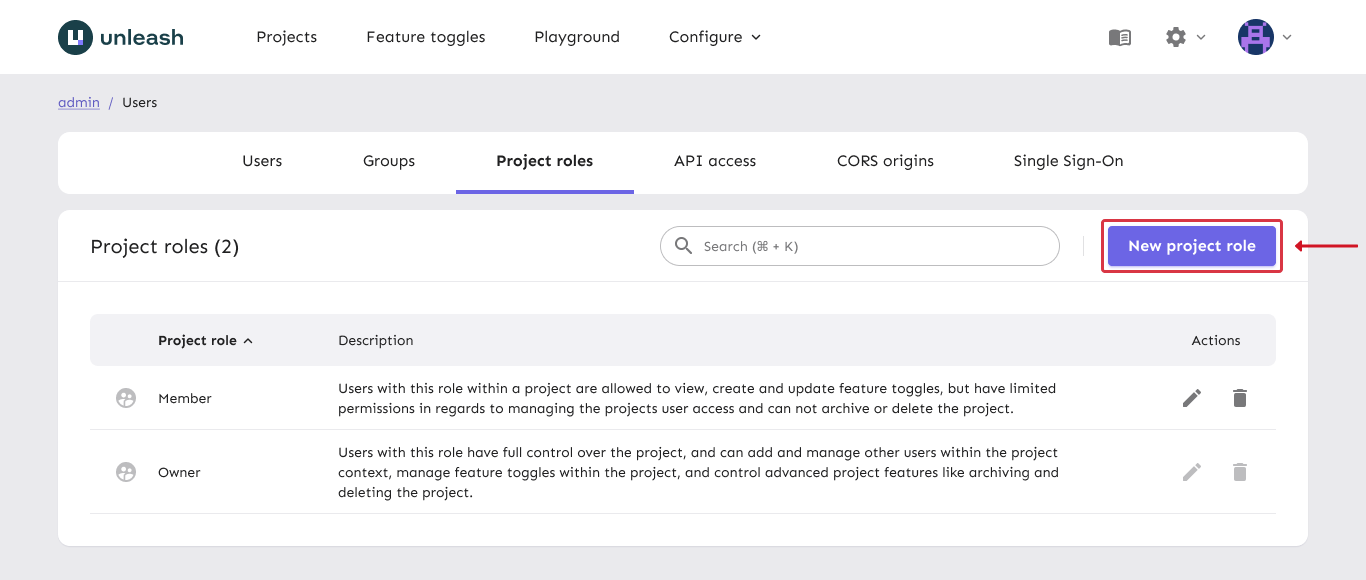
- Give the role a name, an optional description, and the set of permissions you'd like it to have. For a full overview of all the options, consult the custom project roles reference documentation.
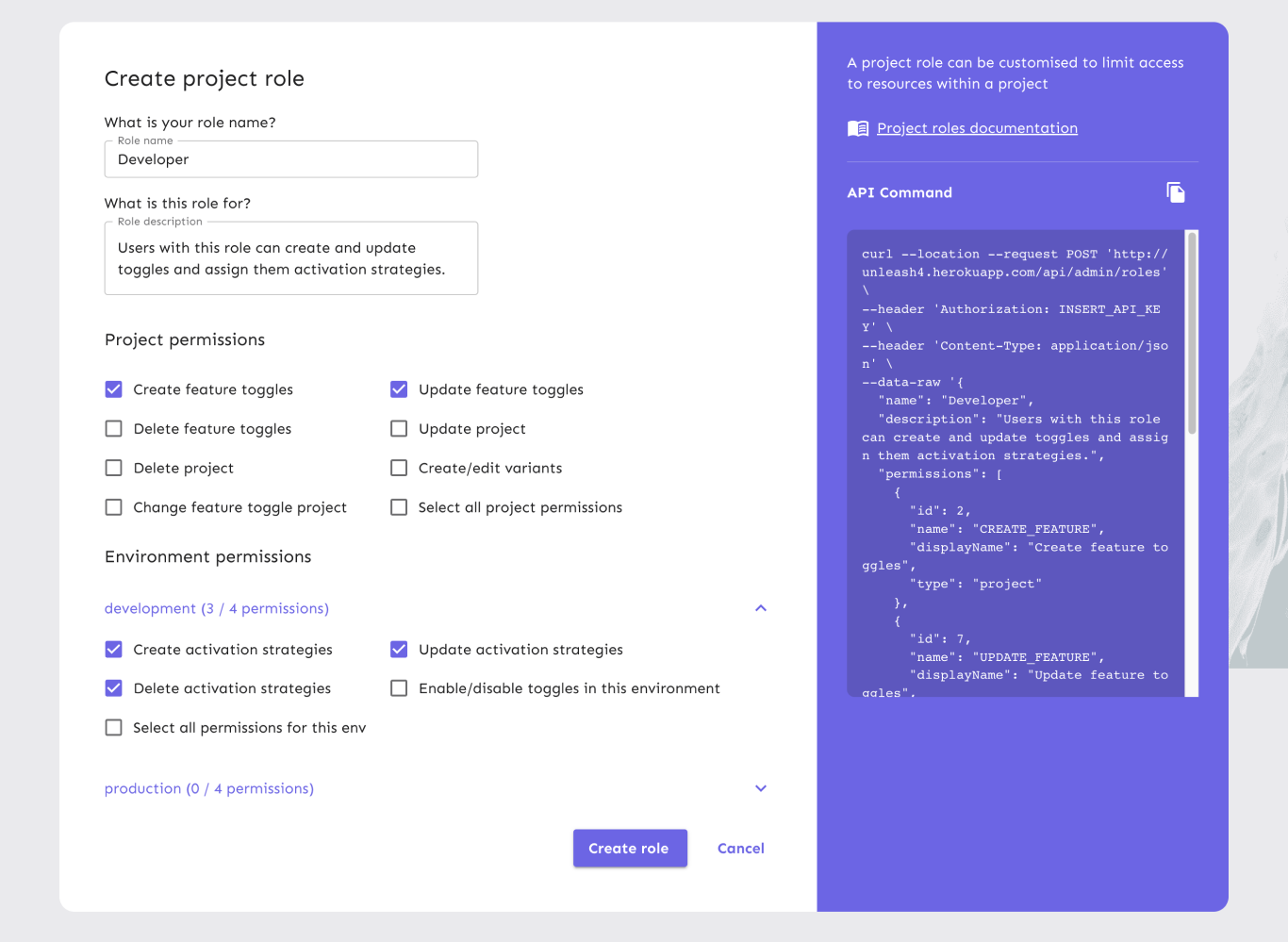
Assigning custom project roles
Availability
Plan: Enterprise | Version: 5.6+.
Assigning a custom project role is a pretty straightforward process and requires three steps, outlined below.
To assign a custom project role to a user:
- Navigate to the project you want to assign the user a role in.
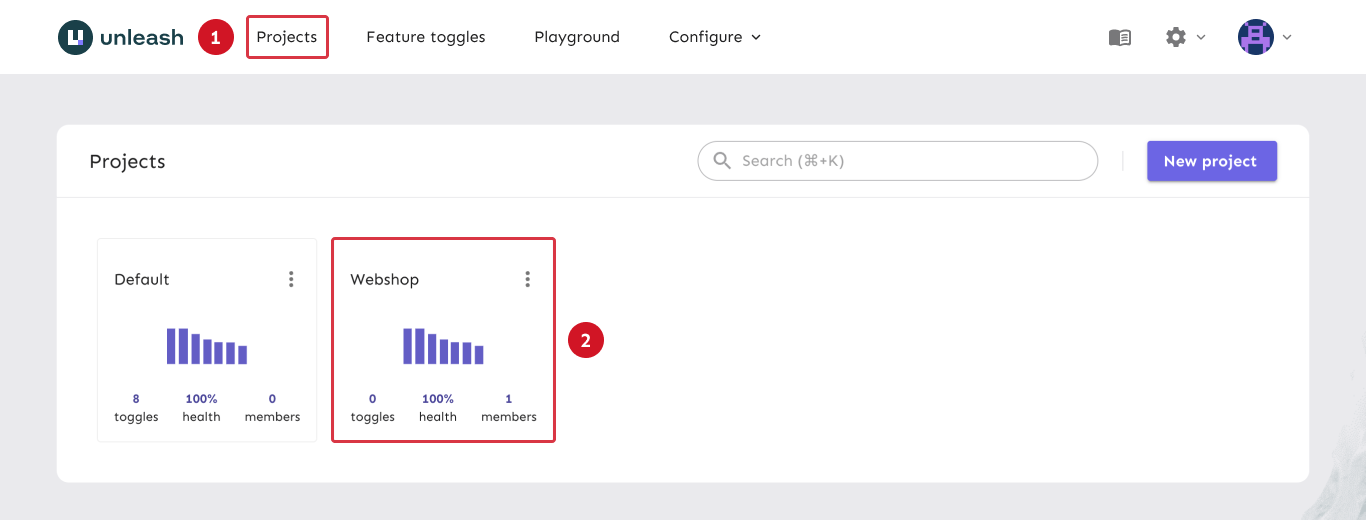
- Navigate to the project's access tab.
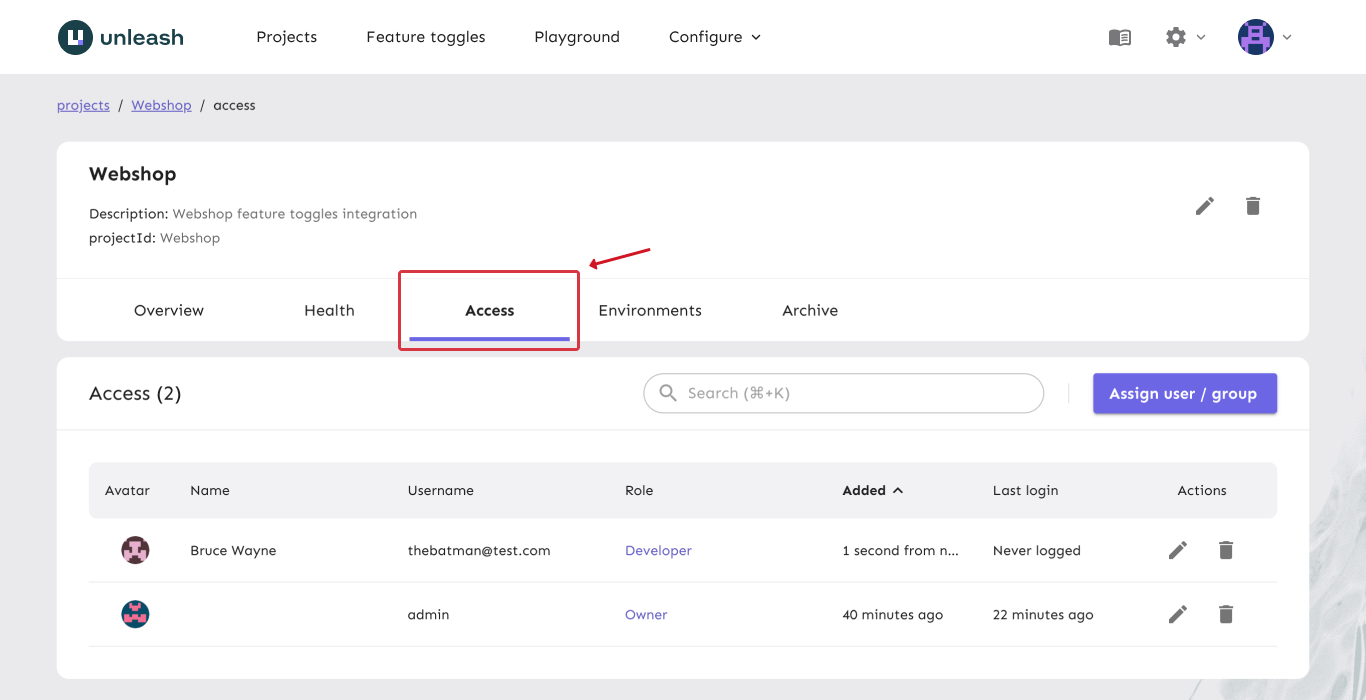
- This step depends on whether the user has already been added to the project or not:
- If the user has already been added to the project, click on the edit icon corresponding with its line and from the overlay that will show up select the new role you want to assign it from the dropdown and save the changes.
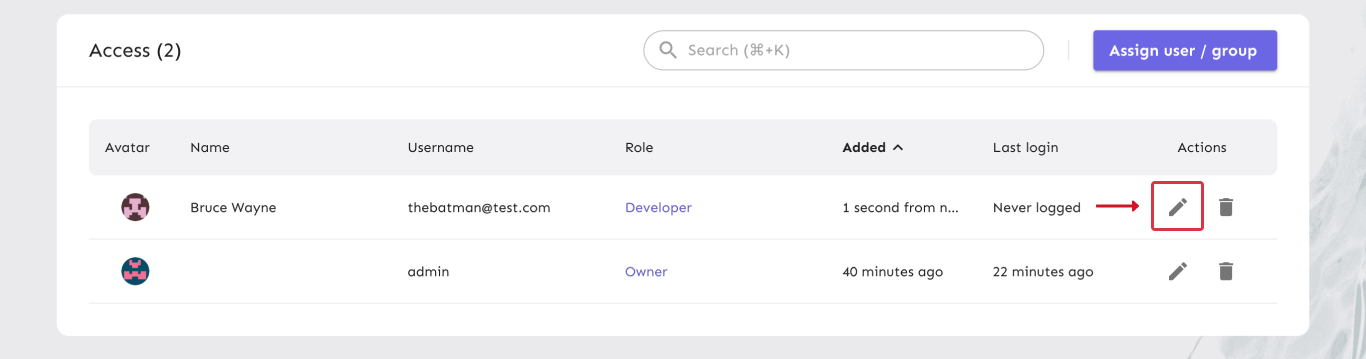
- If the user hasn't been added to the project, add them using the button 'Assign user/group'. From the overlay that will show up select the user, assign it a role and save the changes. Now you should be able to see the new user in the table.
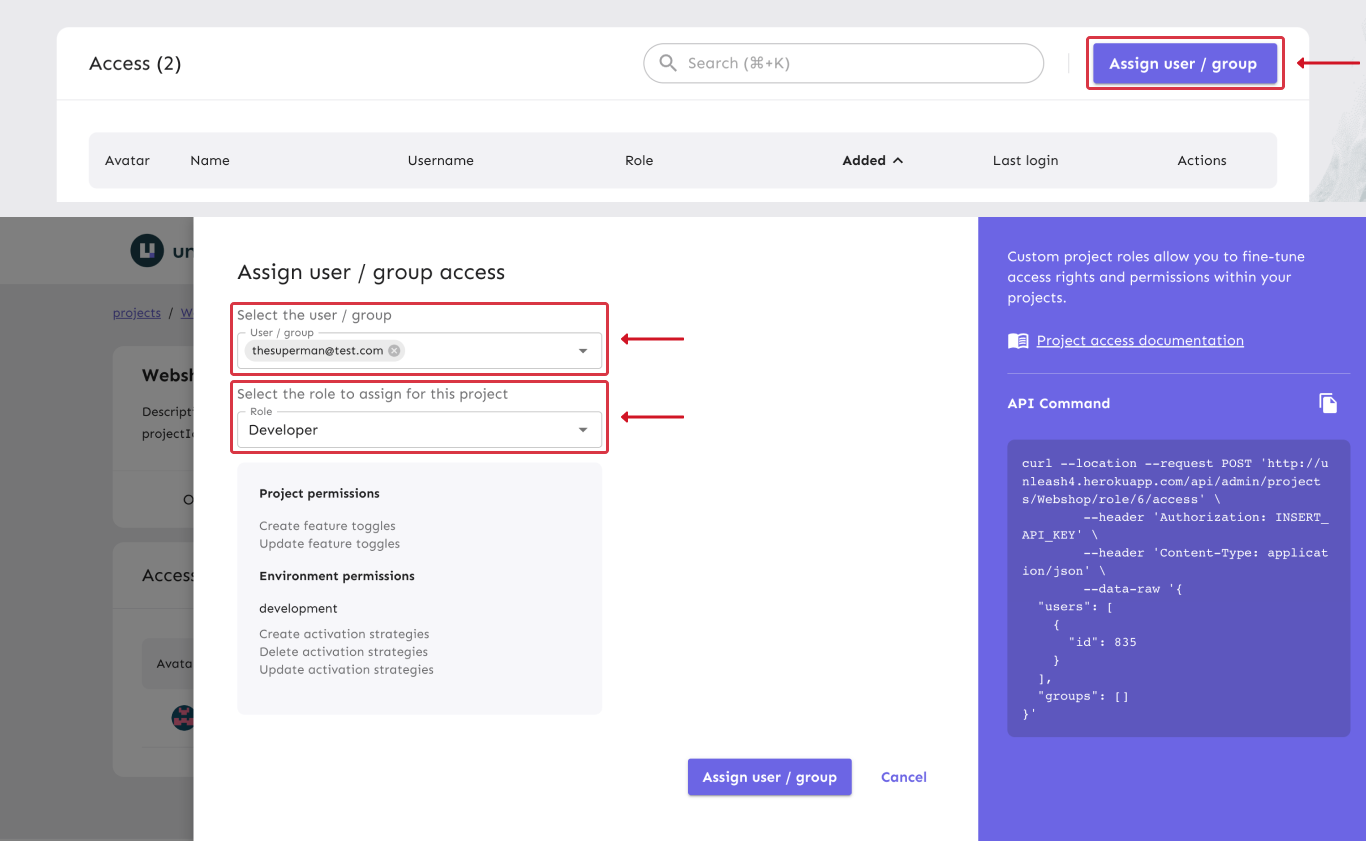
- If the user has already been added to the project, click on the edit icon corresponding with its line and from the overlay that will show up select the new role you want to assign it from the dropdown and save the changes.